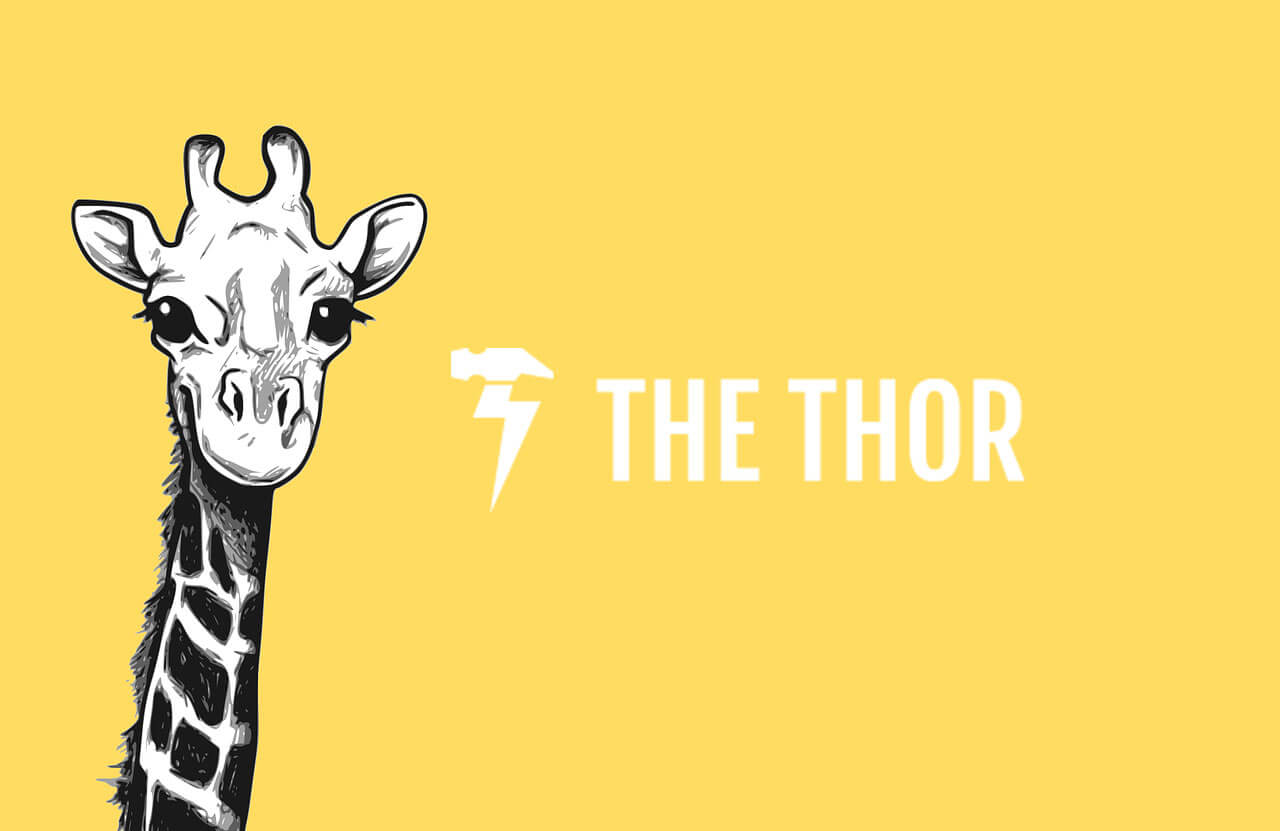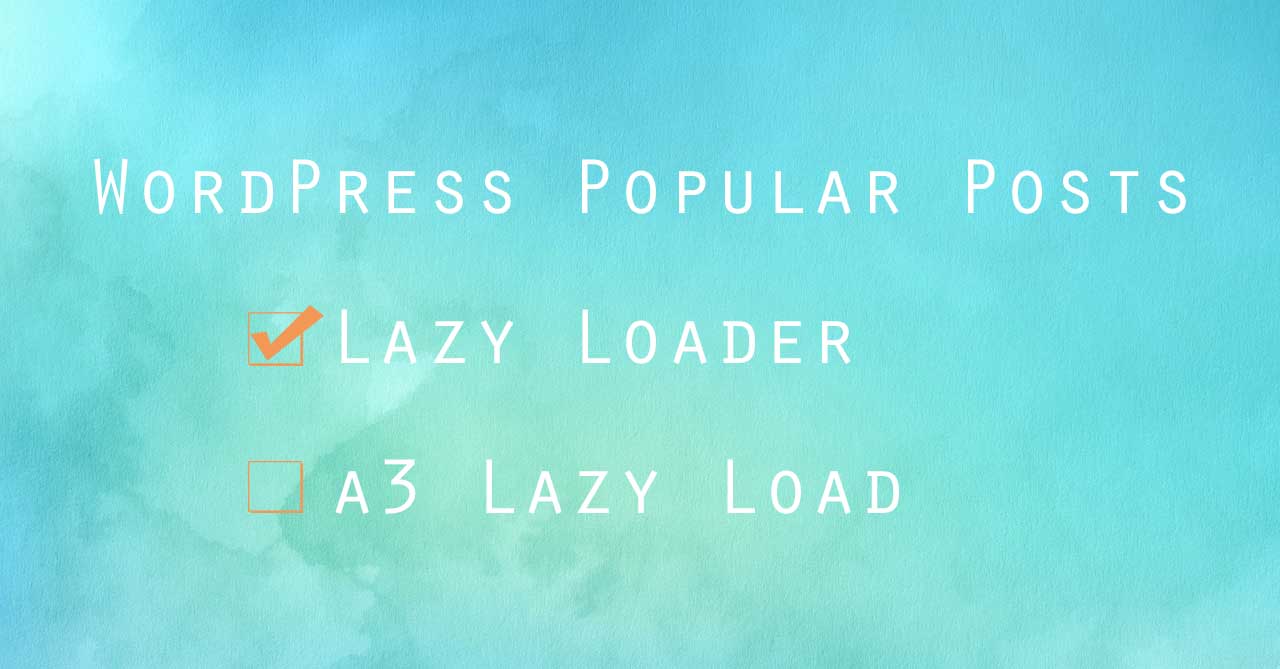ミニバードの統合が未だに実装されなくて、サーバーをどうしようか色々悩んでいた結果・・・
結局スターサーバー![]() に自らお引越しすることにした・・・かとのんです。
に自らお引越しすることにした・・・かとのんです。
今はほぼすべてのサイトがスターサーバーに移転できた状態なんですが、ここまでたどり着くのにめちゃくちゃイライラして面倒で・・・
「わけわからん!!やっぱ無理!もういや・・・( _o_)」ってなってたのに、「All-in-One WP Migration」というプラグインを使って移転してみたら嘘みたいに簡単にできてしまった!
忘れぬよう自分用に備忘録です。
移転元サーバーにてすること
今回は、
移転元(旧サーバー:ミニバード)にあるワードプレスサイトを、
移転先(新サーバー:スターサーバー)へ移転するための手順です。
ドメインの変更はありません。
それではやっていきます!
移転元に「All-in-One WP Migration」を入れる。
移転元(旧サーバー:ミニバード)に、プラグインから新規追加で「All-in-One WP Migration」をインストールして「有効化」します。
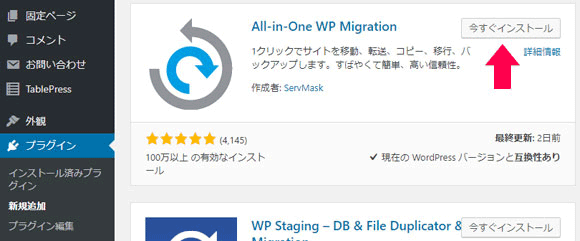
すると左側のメニューに「All-in-One WP Migration」が表示されるのでクリック!
「サイトをエクスポート」の画面になると思います。
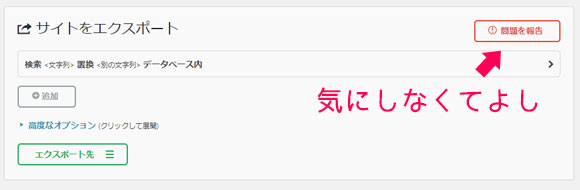

右上に赤文字で「問題を報告」と出てますが気にしなくていいです。
私はコレにちょっとビビった・・・
サーバー移転、トラウマがありすぎて色々ナイーブになってます(笑)
エクスポートをはじめる
ここで注意したいのがエクスポートする容量なのですが、こちらのプラグインは移転先へアップロードする際に512MBまでという制限があります。
なので、もしそれを超えるようなら画像はエクスポートせず、あとからFTPソフト等でUPするといいと思います。
512MB以上ある場合
「追加」の下にある、青文字で書かれた「高度なオプション」をクリックすると、どのファイルをエクスポートするかを選択できるようになります。
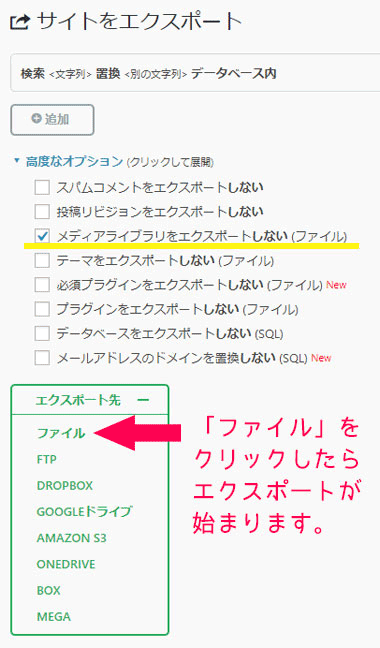
512MBを超えてしまう場合は、上のように「メディアライブラリをエクスポートしない(ファイル)」にチェックをつけて下さい。
512MBあるかどうかわからない場合は、「エクスポート先」→「ファイル」をクリックしてエクスポートを始めてしまっても問題ありません。
結果「〇〇MB」という表示がされるので、512MB超えていたようならメディアライブラリを抜いた形でもう一度エクスポートすればOKです。
高度なオプションの設定を確認出来たら「エクスポート先」をクリック、次に「ファイル」をクリックします。
そうすると、以下のようにエクスポートが始まるのでしばらく待つ。
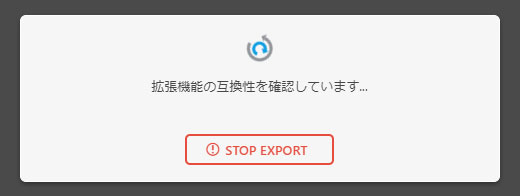
エクスポートが終わると以下のようになるので、サイトURLが表示されている緑の部分をクリックしてダウンロードします。
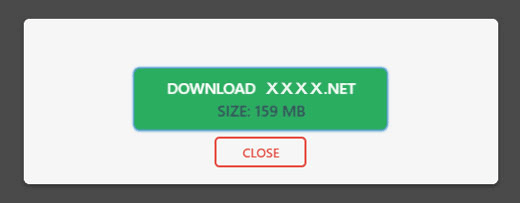
ダウンロードが完了したら「CLOSE」をクリックして閉じます。
PC内の「ダウンロード」フォルダに以下のようなファイルが出来ていればOK!
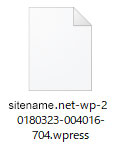
これで移転先にあったワードプレスの中身がPCに保存されました。
あとはこれを新サーバーへ移すだけです!
移転先(スターサーバー)にドメインを追加する
まず、ネットオウルにログインしてスターサーバー管理画面にいきます。
「サーバー管理ツール」をクリックします。
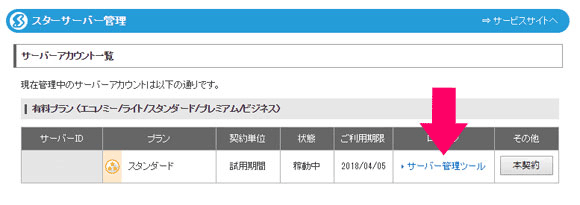
次に左メニュー下の方に「ドメイン」の項目があるので「ドメイン設定」をクリック。
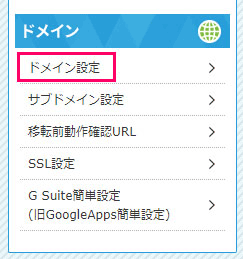
ドメイン設定画面になるのでタブの「ドメイン追加」をクリックして、「スタードメイン管理のドメインを追加する」をクリック!
今回の私がサーバー移転するドメインはスタードメイン で取っているものなので、「スタードメイン管理のドメインを追加する」をクリックしましたが、他社でドメインの取得をしている場合は「他社管理のドメインを追加する」を選んでください。
次に、ドメイン追加の画面になるので「ドメイン名」の右にある「———-▼」をクリックすると、スタードメインで取得しているドメインがズラッと下に並ぶので、今回サーバー移転で使用するドメインを選択。
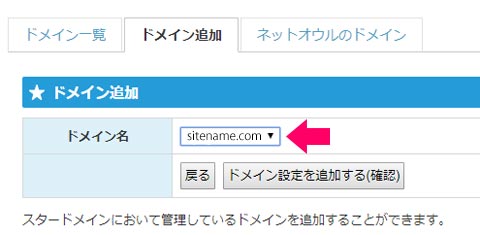
選択したら「ドメイン設定を追加する(確認)」をクリック。
すると最終確認画面になるので「確定する」をクリックします。

確定するとドメイン情報やFTP情報が記載されたページになるので、間違いがないか再度確認してください。

これでドメインは無事に追加されました。
そして次にするのが、今設定したドメインへのワードプレスのインストールです。
移転先(スターサーバー)へワードプレスをインストールする
先ほど追加したドメインに、ワードプレスをインストールしないといけません。
ドメインに、ワードプレスをインストール手順
- MySQL追加
- MySQLユーザー設定
- ワードプレスのインストール
というわけで、まずは「データベースの設定」で「MySQLの追加」から行います。
スターサーバーのMySQLの追加
左メニューにある「ホームページ」→「データベース設定」をクリック。
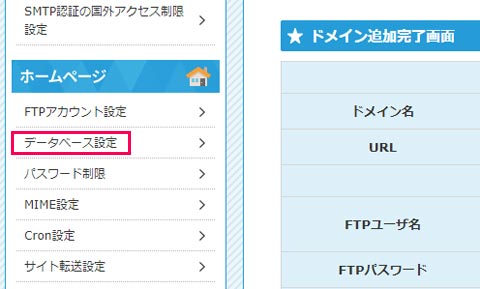
データベース設定のページになるので、上部にあるタブの「MySQL追加」をクリックします。
データベース名を入力するところが出てくるので任意の文字を入力して下さい。
私はわかりやすいように、ドメインが「〇〇〇.com」であれば、〇〇〇の部分で作っています。

入力し、「確認画面」をクリックすると以下のような画面に変わるので、データベース名を確認したら「確定する」をクリックします。
 これでMySQL追加は完了しました。
これでMySQL追加は完了しました。
次は、今作ったMySQLに権限設定を行うため「MySQLユーザ設定」を行います。
スターサーバーのMySQLユーザ設定
先ほどの「MySQL追加」のタブの右側に「MySQLユーザー設定」があるので、そちらをクリックします。
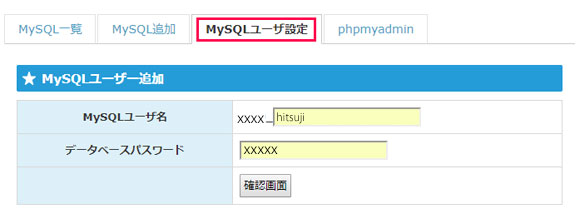
黄色の場所に任意の文字とパスワードを入力します。

入力できたら、MySQL追加をした時と同様に「確認画面」をクリックし、確認できたら「確定する」をクリック!

これでユーザーの設定も完了です。
MySQL一覧で権限設定をする
最後に、作ったMySQLに権限を設定してあげます。
タブの「MySQL一覧」を見ると、先ほどMySQL追加で設定したデータベースには「■権限設定ユーザー」のところが「権限設定済のMySQLユーザーはいません。」となっていると思います。
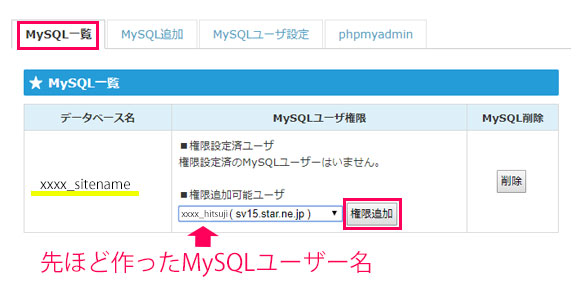
「■権限追加ユーザ」の所を見ると、先ほど作ったユーザー名が表示されていると思うので、そちらを表示して「権限追加」をクリックします。

上のような形になっていれば完了です。
次にやっとワードプレスのインストールです。
こうして書くととても長いんですけど、慣れてしまえば簡単に終わりますから頑張ってください!
簡単インストールでワードプレスを導入する
左メニューで「簡単インストール」をクリック!
ワードプレスを入れるドメインを選んで「選択」をクリック!
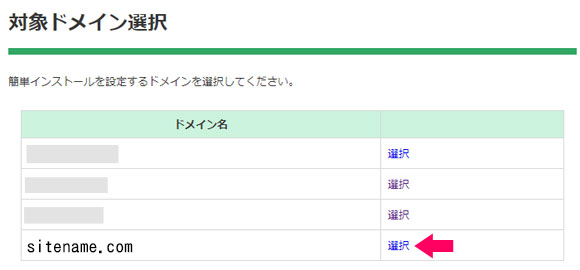
タブで「追加インストール」を選択し、WordPressの「インストール設定」をクリックします。
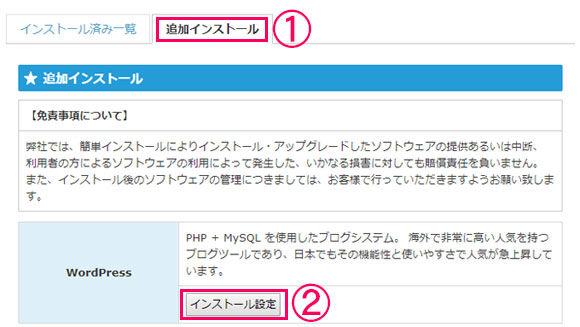
以下のような画面になるので順番に入力していきます。
ここで先ほど作ったデータベースの情報を入力することになります。
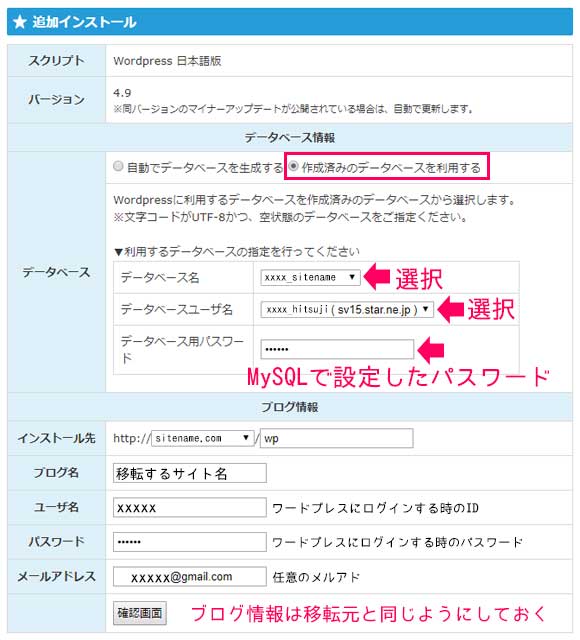
- 「作成済みのデータベースを利用する」を選択する
- データベースの指定はこれまでに作ってきたものを選択する
- パスワードもMySQLで設定したものを入力
- インストール先は移転元と同じようにする
- ブログ情報は全て移転元と同じように入力しておくほうが無難だと思います
入力したら「確認画面」をクリックし、表示された内容で間違いなければ「確定する」をクリック!
以下の画面になれば完了です。
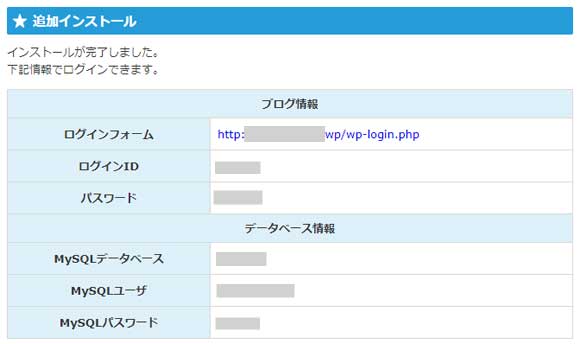
動作確認するためhostsファイルを編集する
次は「hosts」を触ります。
そろそろ疲れてきましたね(笑)私はこの辺で集中力が切れましたが・・・(;’∀’)
一旦頭を休めつつ、今の時点で出来ていることのおさらいでもしましょう!
ここまでのおさらい!
- 旧サーバーに「All-in-One WP Migration」をインストールして、ワードプレスの中身をエクスポートした
- 新サーバーにドメインを追加した
- 新サーバーでデータベース設定を行った
- 新サーバーにワードプレスをインストールした
休憩終わったら次に進みましょう♪(*゚ー゚*)
さて、新サーバーにワードプレスもインストールできたけど、URLにアクセスしても繋がるのは旧サーバーの方です。
それでは困りますよね。新サーバーでの動作の確認もしたいし。
そこで役に立ってくれるのが「hostsファイル」です。
このhostsファイルを編集して、URLにアクセスすれば自分だけは新サーバーに繋がるようにできます。
PCのファイルを触るとか恐ろしいΣ( ̄ロ ̄lll)・・・と思うかもしれませんが(私も怖かったけど)なんてことありません!
ズボラな私が言うんだから間違いない!ではいってみましょー!
1.新サーバーのIPアドレスの確認
まずやることは、新サーバー(私の場合はスターサーバー)のIPアドレスを確認すること。
スターサーバーのIPアドレスは「サーバー管理ツール」の左メニュー「サーバー情報」に記載されています。

このIPアドレスが後で必要になるので、メモを取っておくかこのままページを開いておいてください。
2.hostsファイルを編集する
hostsファイルはお使いのPCの中にあるので、PC内で検索するのが早いです。
Win10ならば「C:\Windows\System32\drivers\etc」の場所にあります。
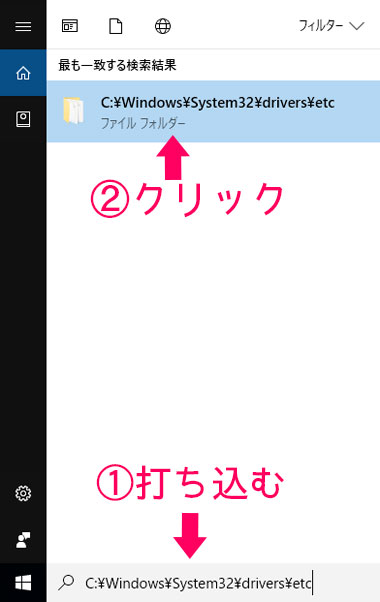
開いたファイルの中にある「hosts」をメモ帳で開きます。
そして、先ほど確認した「サーバーのIPアドレス」と「自サイトのドメイン」を、一番下に追加で書き込みます。
こんな感じに追加します。
123.456.789.12 www.○○○.com
123.456.789.12 ○○○.com
ドメインは「www」があるものと、ないものの両方書いてください。

書き終わったら「上書き保存」をして閉じます。
「上書き保存」ができない場合
難なく保存できた方はスルーで大丈夫なんですが、私の時はここで少し躓きました。
上書きしようとしても「この場所に保存するアクセス許可がありません」というようなポップアップになり上書き保存が出来ませんでした。
もし私と同じ症状の場合は以下を試してみてください。
①.「hosts」を右クリックして「プロパティ」をクリック

②.タブで「セキュリティ」を選択した後、「編集」をクリックする。
③.開いたページで「Users」を選択し背景を青して、その下にある「アクセス許可」の「書き込み」のチェックを付ける。
④.最後に「適用」をクリックする
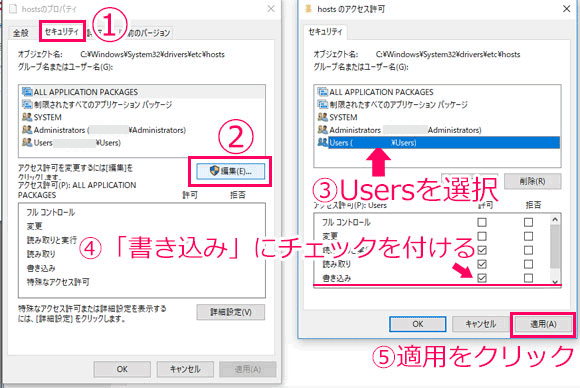
これでもう一度上書き保存してみてください。
私はこのやり方で保存することが出来ました。
新サーバーにAll-in-One WP Migrationを入れる
さて、今度はいよいよAll-in-One WP Migrationを使って、新サーバー(スターサーバー ![]() )のワードプレスにサイトを移転します。
)のワードプレスにサイトを移転します。
最初にエクスポートしたものを新サーバーにインポートするには、新サーバーにもAll-in-One WP Migrationが入っている必要があるので、新サイトのワードプレスにログインしてAll-in-One WP Migrationをインストールして有効化してください。
ワードプレスのログイン画面へは「http://サイトのURL/ワードプレスをインストールしているディレクトリ/wp-login.php」でアクセスできます。
例1:http://sitename.com/wp-login.php
例2:http://sitename.com/wordpress/wp-login.php
ログインした場所は、新サーバーにインストールしたワードプレスのはずなので、まっさらの状態のはずです。
この時点で旧サーバー(ミニバード)のワードプレスにログインしてしまうなら、もう一度hostsファイル編集の所を確認してみてください。
新サーバーのワードプレスに「All-in-One WP Migration」が有効化できたら、左メニューから「All-in-One WP Migration」→「インポート」→「インポート元 ≡」→「ファイル」の順にクリックしていきます。
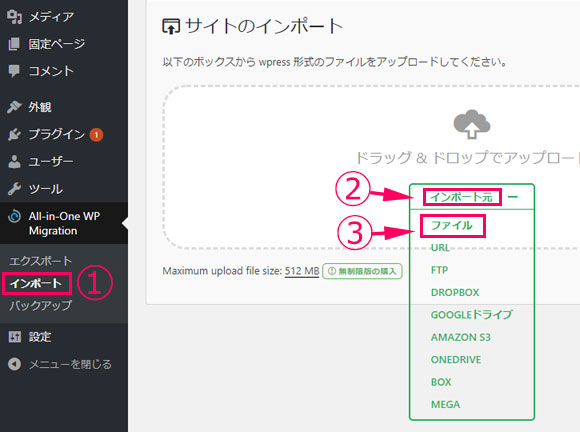
ファイルをクリックしたら、移転元(旧サーバー:ミニバード)からエクスポートしておいたファイルを選択して「開く」をクリック。
インポートが始まるのでしばらく待ちます。
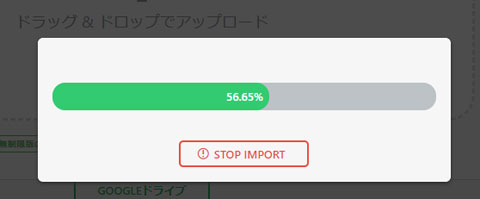
次の画面のなったら「PROCEED>」をクリック。

すぐに復元が始まるので待ちます。
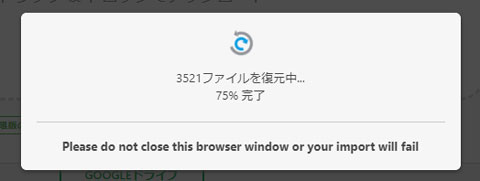
無事に完了すると以下のような画面になります。
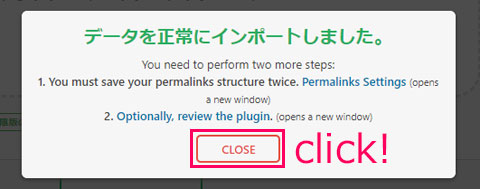
「CLOSE」をクリックして、左メニュー(ダッシュボード等)をクリックするとログイン画面に戻るので、再度ログインしてください。
ログインIDとパスワードは旧サーバーで使用していたものです。
私だけかもしれないですが、再度ログインする時、一回目は必ず以下のように表示されログインできない状態になりました。
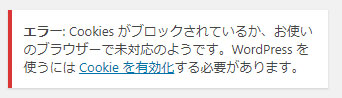
だけど、くじけず(?)もう一度そのままログインを試みると普通にログインできました!
ログインできたら旧サーバーと新サーバーの区別がつくように、「ここは新サーバー!」みたいなタイトルで下書き保存しておくと「あれ?今、新旧どっちを見てるんだろ?」ということがなくなります。
私はそれにプラス、「ユーザー」→「あなたのプロフィール」で「管理画面の配色」を変更して一目でどちらかわかるようにしました。
最後にネームサーバーの変更
引っ越しをするドメイン(私の場合はスタードメイン)のネームサーバーを変更します。
以下からはスタードメインの画面です。
「スタードメイン管理」の「管理ドメイン一覧」から、今回お引越しするドメインの「ドメイン管理ツール」をクリックします。
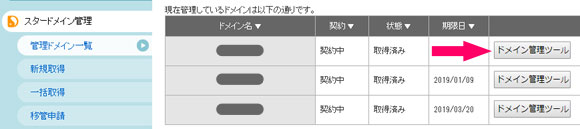
「ネームサーバーの確認・変更」をクリック
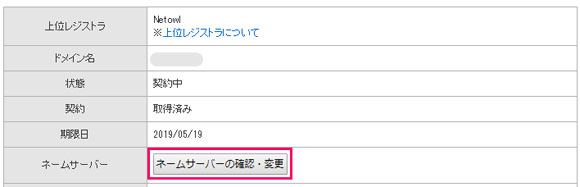
「お手軽設定」で「スターサーバー」を選んで「設定する」をクリック
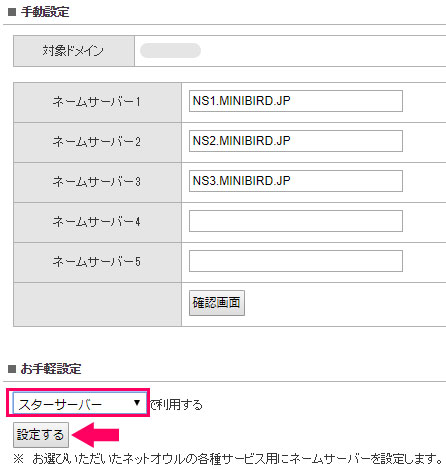
すると、ネームサーバーの1~3までが「NS〇.STAR-DOMAIN.JP」に変更されたと思います。
ネームサーバーの変更は以上です。(*゚ー゚*)
最後に「hostsファイル」を元の状態に戻しておいてください。
追加した二行を消して、また上書き保存しておきましょう。
ミニバードからスターサーバーへの移転の記録は以上です!
最後に痛い小話・・・
いや~~こうして書くとめっちゃくちゃ長くて大変なんだけど、実際には本当に楽だった。
前の記事で「エックスサーバーにしようかどうしようか悩んでる」って書いてたんだけど、結局やっぱり「月額900円が痛い」という思いが勝ってしまったんです。
そしてね、そこで急遽浮上したのがコアサーバーだった。
昔のコアサーバーは知ってたけど、どう見ても玄人向けのサーバーっていうイメージが強かったのでずっと避けてたんです。
しかーし、久しぶりに見にいったら、なんかスマートな感じにリニューアルしてるぅぅ!?ってなりまして。
コンパネも使いやすそうになってて、しかもかなりのパフォーマンスなのにすごい低価格!!
もうここしかない!!って思ってですね、お試し期間は30日もあるし、試すだけ試してみたんですよ。。
ああ、、それが地獄の始まりでした・・・( _o_)
サーバー移転の引っ越しどころか、普通にワードプレスを立ち上げることすら手こずるっていうね・・・
確かにコンパネはスッキリキレイになってたし、一見見やすくて簡単そうに見えるんだけど。
いざ色々と設定しようと思うと・・・ちんぷんかんぷんわからないという・・・
いや、私が無知すぎるんだとは思うんですけどね・・・(´-∀-`;)
「コアサーバー」をいじってたと思ったら「バリュードメイン」にいかされ、気づけば「バリューサーバー」の所にまで行っちゃってたりして・・・

って感じで、泣く泣く諦めました・・・
そこからのスターサーバーへの移転だったので、余計に感動したんですよね~。
使い慣れてるっていうのもあると思うけど、やっぱりネットオウルの管理画面はわかりやすいなと思う。
まだ、今はお試し期間中だけどスタンダードでこのまま契約するつもり。
結局ドメインもネットオウルで取っちゃってるし、そのポイントがサーバー代に使えるのもお得なんだよね~・・・
やっぱり私はネットオウルから離れられないのかもしれないと痛感したのでした・・・
もう少し移転作業は続きますが頑張りまーす!