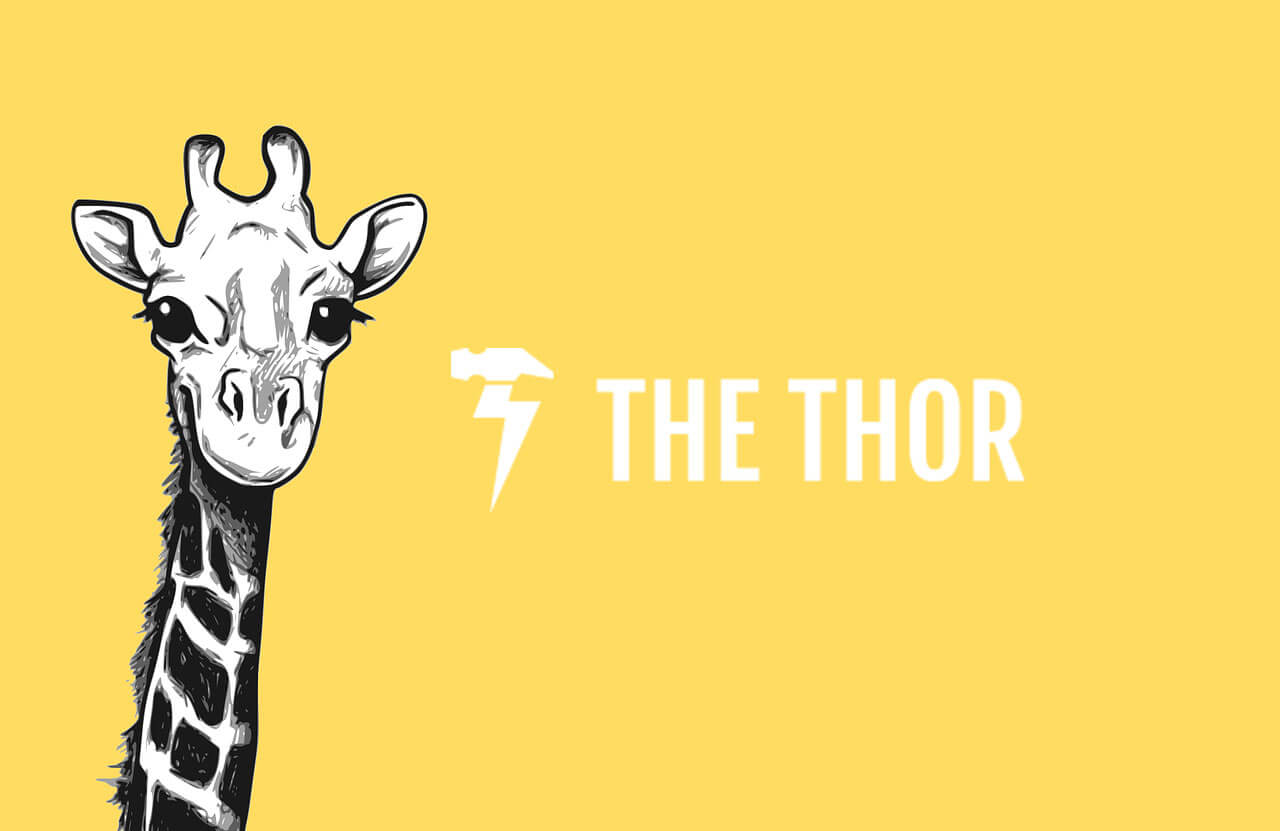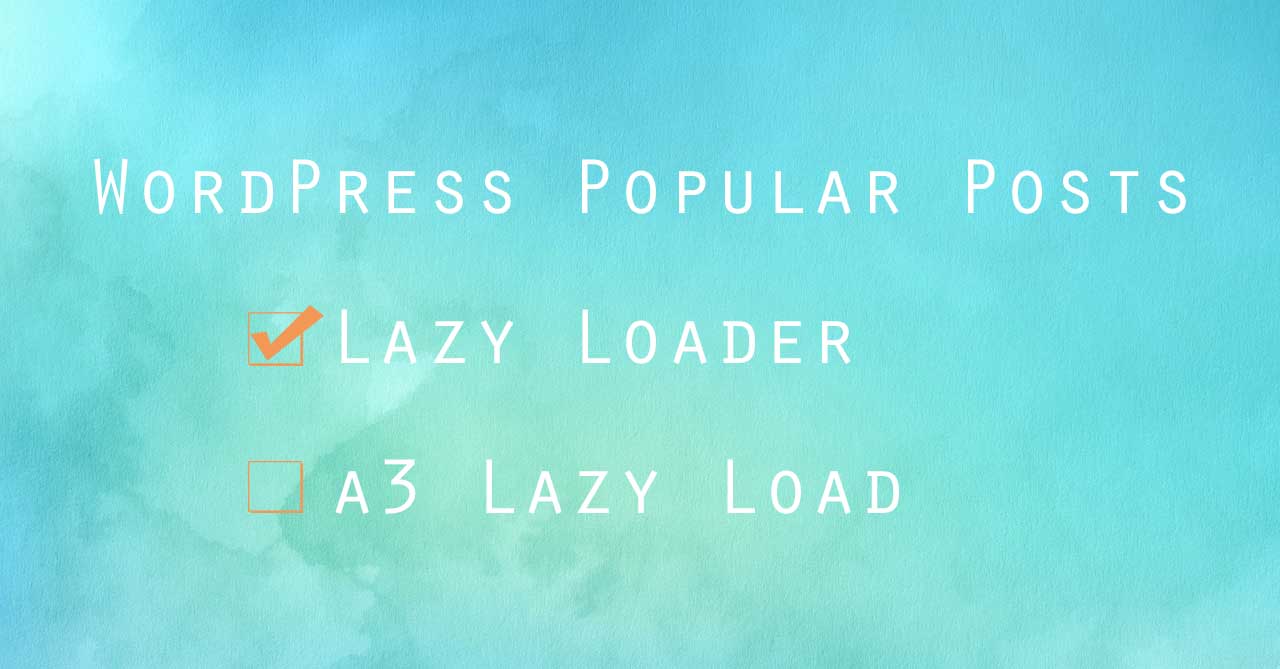新くなったGoogle Search Console。
そこには今までなかった「ドメインプロパティ」というものが追加されていました。前々から気になってはいたのですが、ついついめんどくさくて放置してました・・・。
そしてやっとこさ重い腰を上げて、当サイトもドメインプロパティを追加してみたのでその手順についてメモしておきます。
このサイトはスタードメイン![]() を使っているので、DNSレコードの設定はスタードメインでのやり方になっています。
を使っているので、DNSレコードの設定はスタードメインでのやり方になっています。
[st_toc]
1.サーチコンソールでドメインプロパティを追加する
グーグルサーチコンソールにログインすると、画面左上のGoogle Search Consoleロゴの下にURLがあり、その横に「▼」があると思うのでそこをクリックします。
すると下方にプルダウンメニューが開くので、一番下の「をクリック。
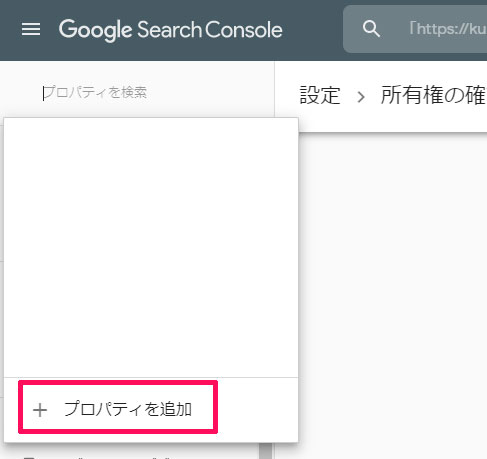
プロパティタイプの選択
プロパティの追加をクリックすると以下の画面になるので、左の「ドメイン」に追加するサイトアドレスを入力して続行をクリック。
「http://」「https://」は入力しません。

DNS レコードでのドメイン所有権の確認
以下の画面になるので、「②以下の TXT レコードを kuraclip.com の DNS 設定にコピーします」の下にある文字列をコピーします。
「コピー」の所をクリックすればOKです。
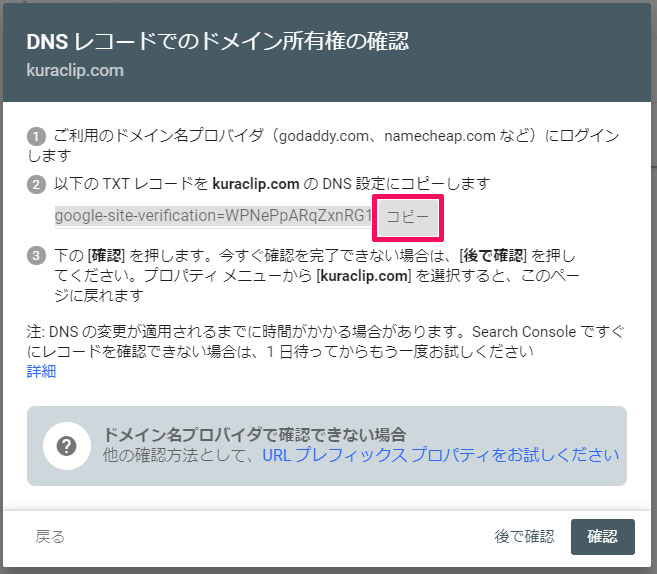
後で右下にある「確認」をクリックするので、この画面は開いたままにしておくと楽です。
TXTレコードをドメインのDNS設定にコピーする
コピーが出来たら次はスタードメイン![]() にログインして、プロパティを追加するドメインの「ドメイン管理ツール」をクリック。
にログインして、プロパティを追加するドメインの「ドメイン管理ツール」をクリック。

ドメイン管理の画面になるので、「DNSレコード編集」をクリック。
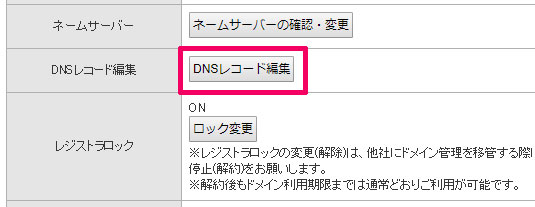
最初は「レコード一覧」のタブになっていると思うので、「レコードの追加」をクリックします。
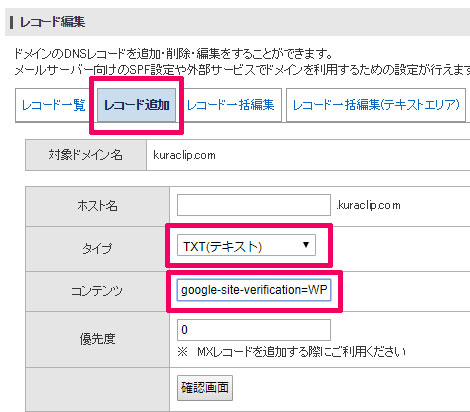
まず「タイプ」の横にある▼をクリックして「TXT(テキスト)」に変更し、その下の「コンテンツ」に先ほどコピーしたのを貼りつけます。
入力が済んだら最後の「確認画面」をクリック。

すると確認画面に切り替わるので「確定する」をクリック。
「レコードの追加を完了しました。」の画面に切り替われば完了です。
サーチコンソールで確認する
ドメインで上記の設定が済んだら、サーチコンソールの画面に戻り「確認」クリックします。
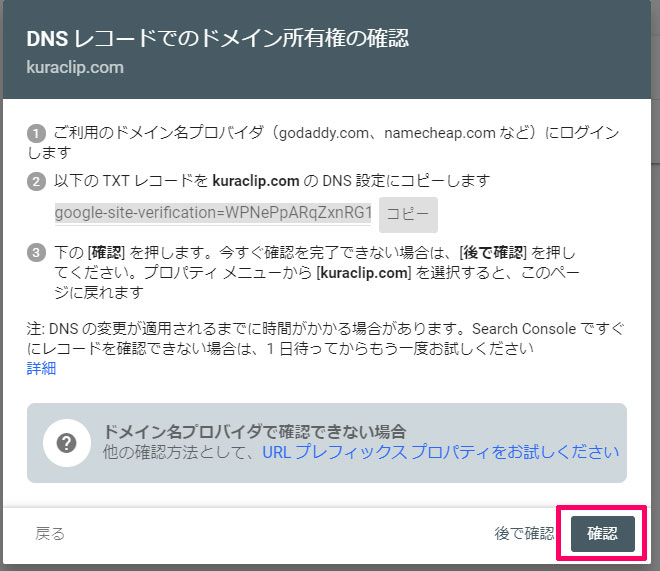
上手くいけばすぐに設定が反映されて以下のように出ます。

「所有権を確認できませんでした」が出たら
もし下のように「所有権を確認できませんでした」と出ても焦らず暫く待って見て下さい。
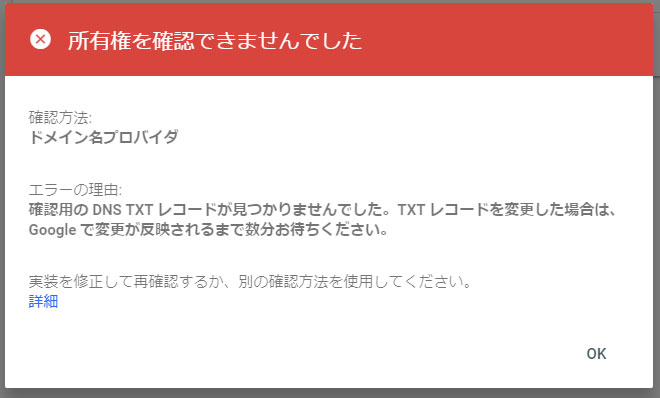
「数分お待ちください」とありますが、私の場合はすぐに確認できたサイトもあれば、30~40分ほど反映されなかったサイトもありました。
最後のコンソールでの確認
最後にちゃんとプロパティが登録されたか確認。
サーチコンソールのプロパティに、設定した「http://」がついていないドメインプロパティが表示されていればOKです。
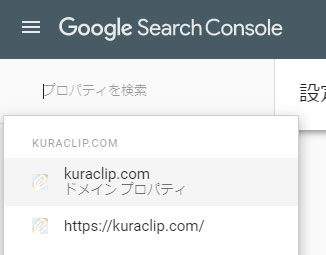
以上です!お疲れさまでした~!